Tous les SIGB permettent d'importer des notices bibliographiques et/ou d'exemplaires. Suivez le guide !
Vous avez acheté des livres, ou bien on vous en a donnés et vous souhaitez les intégrer dans votre logiciel.
Trouver les notices directement depuis votre SIGB
Orphée NX et d'autres logiciels permettent d'interroger des bases de données qui contiennent des notices bibliographiques et vous permettent de les récupérer directement grâce à des protocoles de transfert appelés Z3950 ou SRU.
1.Notice par notice :
Cliquez sur catalogue / catalogage.
Depuis une grille de catalogage dans Orphée, saisissez l'ISBN puis faites "entrée" : le système cherche une correspondance dans les bases auxquelles il est relié.
Vous pouvez directement choisir les notices que vous souhaitez.
2.Avec un fichier d'ISBN :
Ouvrez un bloc-note / saisissez vos ISBN les uns à la suite des autres à l'aide de votre douchette. Ils se mettront automatiquement les uns en dessous des autres. Enregistrez votre fichier au format .txt
Dans votre logiciel : rendez-vous dans Catalogue / Import de notices / Serveur Z3950/SRU et allez dans "Choisir un fichier" pour retrouver votre liste de code-barres au format.txt
Cliquez sur "Rechercher" : Orphée vous affiche la liste des notices correspondantes. Vérifiez si besoin que tout semble correct et si la notice n'existe pas déjà dans votre base (dans ce cas, la notice est décochée, ce qui empêchera son import pour éviter les doublons). Si tout est ok, cliquez sur "Importer" en haut à droite.
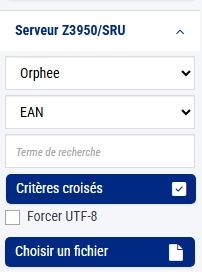
2. Constituer un panier à l'aide d'une autre base et l'intégrer
Souvent, la première étape est de constituer un panier de notices bibliographiques à l'extérieur de votre SIGB.
Plusieurs méthodes :
- Electre si vous y êtes abonné
- CVS, Colaco, etc.. si vous achetez des CD et DVD à ces fournisseurs. Vous pourrez télécharger les paniers de notices de vos commandes sur leurs sites.
Ces paniers peuvent être en .unimarc, en .txt, en .elc : il s'agit de différents formats adaptés aux paniers de notices. Ces formats sont faits pour être compris par votre logiciel : il ne sert à rien de les ouvrir pour vérifier leurs contenu, qui est complètement codé.
Ensuite, il vous faut intégrer ces notices dans votre SIGB. La plupart fonctionne de la même manière :
Rendez-vous dans le module Catalogue / Import de notices et restez dans "Panier unimarc"
Un bouton vous permet de charger le fichier que vous avez constitué.
Vous pouvez parfois sélectionner l'origine du panier ou le filtre d'import : en effet, il est souvent possible de définir des filtres d'import pour ne pas importer tous les champs de la notice. (données dans la configuration, vous pouvez vous rapprocher de votre éditeur de logiciel pour les définir).
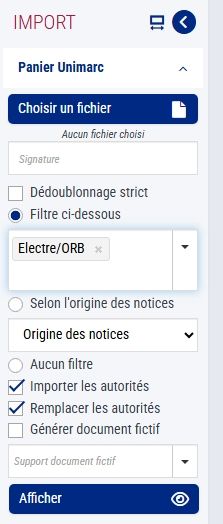
Ici, le filtre Electre est choisi. Le champ 686 ne sera pas intégré pour cet exemple.
Une fois le fichier chargé, cliquez sur "afficher" dans le cas d'orphée. La suite dépend des logiciels. Certains intègrent directement les notices alors qu'Orphée par exemple propose une pré-visualisation des notices que vous importerez.
Cela permet de voir tout de suite si des notices sont déjà dans le SIGB. Si c'est le cas, il ne faut pas importer la notice si elle est correcte. Mais s'il s'agit d'une notice incomplète (faite dans le cadre d'une suggestion d'achat par exemple), il conviendra de remplacer ou fusionner la notice existante.
Par défaut dans orphée, les notices existantes sont décochées de la prévisualisation : le logiciel est programmé pour dédoublonner les notices. Il faut vérifier chez vous ce paramétrage qui est préférable pour éviter d'importer des doublons dans votre base.
Vocabulaire d'orphée :
Importer : import de la notice même si doublon existe
Remplacer : écrase la notice existante (tous les champs existants)
Fusionner : selon la configuration, importe certains champs de la notice
Arrêt si existe : n’importe pas la notice si doublon (NB : par défaut, les notices déjà dans la base sont décochées)
Cliquez sur "Importer" en haut à droite : vos notices sont désormais importées dans votre base.
Importer des notices de documents empruntés auprès de la MD17
Quand vous empruntez des documents à la MD17 (livres, CD, DVD, etc.), lors d'une tournée bibliobus, d'un choix sur place ou suite à une réservation livrée par le SLEM, vous recevez un fichier de notices au format .pan le soir même.
Ces fichiers contiennent les infos relatives aux notices bibliographiques ET aux documents rattachés. En effet, vous allez importer à la fois la notice bibliographique ET la notice exemplaire rattachée à celle-ci.
Si vous avez eu un pb avec le mail, il existe une autre méthode pour retrouver les notices sur le site
Ensuite, il vous faudra importer les notices. L'import se fait souvent dans le même module que l'import de notices bibliographiques mais il s'appelle souvent "Notices et documents" ou "Notices et docs" ou "Documents bdp".
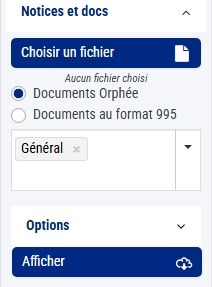
Nous vous envoyons le fichier correspondant à votre SIGB (Orphee pour Orphee ou 995+ pour les autres logiciels). Si vous changez de SIGB, pensez donc à prévenir votre référent géographique !
Vous devez ensuite souvent rentrer les valeurs propres à votre bibliothèque pour les documents : par exemple, repréciser la bibliothèque d'origine (MD17), la bibliothèque actuelle (votre bibliothèque), éventuellement les correspondances de sections, de code stat etc.
La méthode reste la même que pour les cas ci-dessus : le logiciel vous affiche un aperçu, vous signale (selon votre paramétrage de logiciel) si celle-ci existe déjà ou non, et importe les notices si vous validez.
Webinaire : import de notices dans le SIGB
Retrouvez ici le webinaire du 18 mars 2025 :

