Créer un article vous permet de partager un coup de coeur, un retour détaillé d'une animation que vous avez réalisée, une playlist de musique ! Voici comment faire un article en quelques étapes !
Vous pouvez télécharger le mode d'emploi en PDF :
![]() Mode d'emploi : créer un article pas à pas sur le site de la MD17
Mode d'emploi : créer un article pas à pas sur le site de la MD17
Ou suivre la démarche ici :
1) Connectez-vous à votre compte emprunteur en cliquant sur ce picto : (en haut à droite du site)
![]()
2) Un pop-up apparaît. Entrez vos identifiants de la MD17 dans la colonne "Bibliothécaire" :
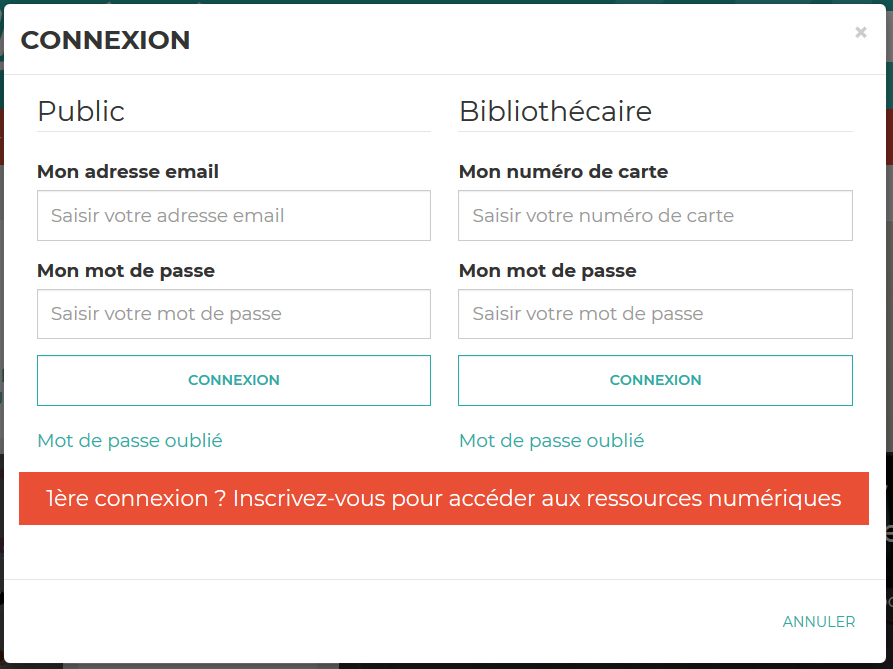
3) Désormais, le picto de connexion comporte une flèche = vous êtes connectés. Cliquez de nouveau dessus pour accéder au compte de votre bibliothèque.

4) Cliquez sur "Gestion des articles"
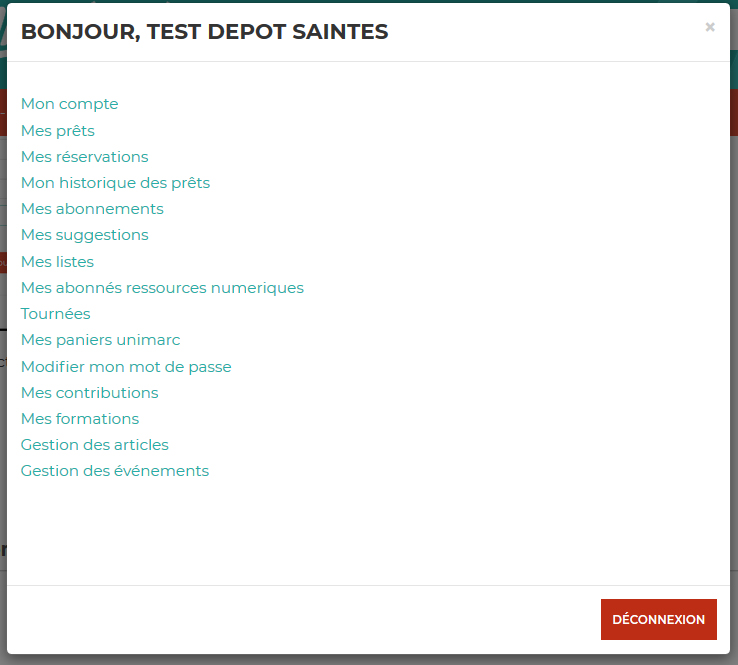
5) Cliquez sur "Nouvel article"
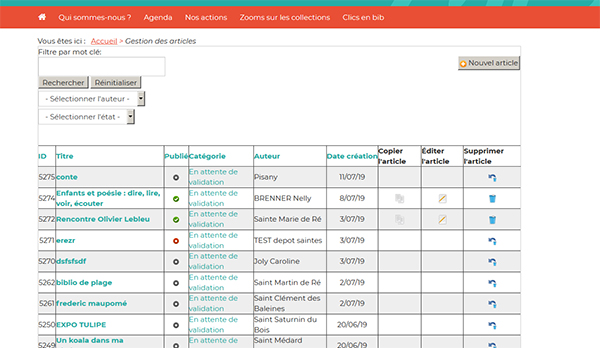 6) Petit descriptif de la page qui s'ouvre alors :
6) Petit descriptif de la page qui s'ouvre alors :
=> Vous pouvez remarquer 5 onglets : Contenu, Images et liens, Publication, Langue, Métadonnées
Dans l'onglet Contenu, vous avez l'obligation de renseigner le TITRE de votre article.
Petite remarque pour le titre : soyez explicite.
Le champs ALIAS se remplit seul.
Le pavé de saisie de l'article comporte le texte, les images, les vidéos ou fichiers de celui-ci.
Important ! Le texte doit être dans la police du site de la MD17 afin que tout soit harmonieux. Vous pouvez tout à fait intégrer un texte avec un copier-coller mais il faut le "nettoyer" des styles extérieurs. 2 Méthodes pour faire ce nettoyage :

Utiliser le bouton Copier-coller. Une fenêtre s'ouvre, vous pouvez y coller le texte que vous souhaitez et cliquer sur "insérer". Le texte est nettoyé et les liens hypertextes vers d'autres sites ne sont pas repris.
 Ou alors, coller le texte directement, le sélectionner et cliquer sur la gomme qui va le nettoyer sans enlever les liens hypertextes.
Ou alors, coller le texte directement, le sélectionner et cliquer sur la gomme qui va le nettoyer sans enlever les liens hypertextes.
Pour insérer un nouveau lien hypertexte, sélectionnez le texte qui va être le support du lien dans votre article, par exemple "Bibliothèque de Y" et cliquez sur l'icône représentant une petite chaîne. 
Une fenêtre s'ouvre. Renseignez l'adresse du lien que vous souhaitez insérer dans le champ URL. N'oubliez pas de sélectionner, dans "Cible" l'option "Afficher dans une nouvelle fenêtre" : votre lecteur ne quittera pas ainsi votre article et le site de la MD17mais un nouvel onglet de navigation s'ouvrira.
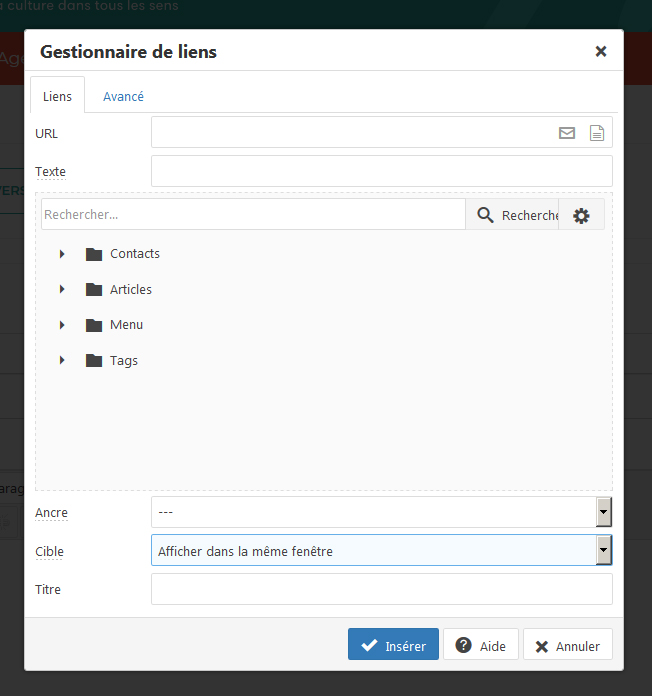
Quand vous avez rempli ces 2 champs, cliquez sur "Insérer". Le texte que vous aviez surligné et à présent souligné et en bleu.
Pour insérer une image : cliquez sur cette icône "insérer ou modifier une image"

Si vous cherchez des images gratuites et libres de droits pour illustrer votre animation, vous trouverez des conseils dans cet article.
Important ! L'image ne doit en aucun cas être trop lourde ! La page mettrait beaucoup trop de temps à s'ouvrir et vous risquez de perdre votre lecteur.
L'image doit faire environ une centaine de Ko et moins de 600 pixels de largeur.
Des conseils pour retailler ou recadrer votre image ? C'est par ici !
Toute la démarche pour insérer une image : c'est par ici !
Toute la démarche pour insérer une vidéo :c'est par ici !
Pour les photos et vidéos de vos articles, prémunissez-vous en respectant les règles du droit à l'image !
Il est également possible d'insérer un ficher .PDF. Par exemple, si vous faîtes une animation avec un programme, vous pouvez en proposer le téléchargement sur votre annonce : cela permettra aux usagers de l'imprimer ou de l'avoir leur smartphone, et ainsi, de pouvoir le consulter à tout moment (hors connexion).
Pour insérer un fichier .pdf : c'est par ici !
La description de votre animation est à présent terminée !
Enregistrez régulièrement votre travail pour ne pas le perdre ! le bouton "sauvegarder" se trouve tout en haut de votre article.
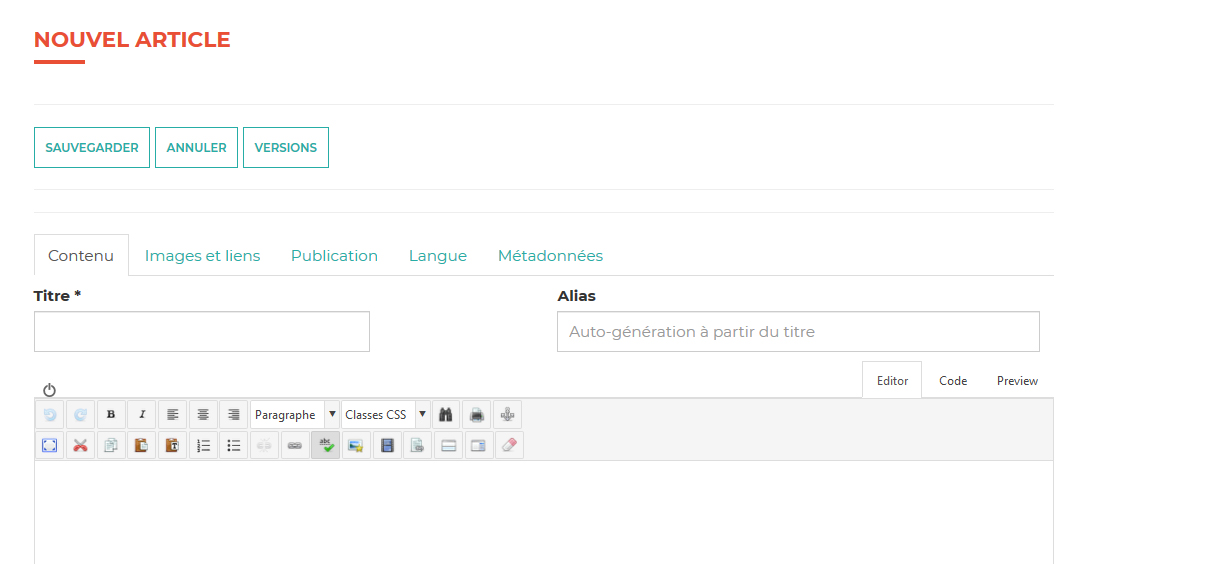
Enregistrer votre article vous fait sortir de celui-ci. Pour le compléter, il suffit de cliquer de nouveau sur le titre de votre article dans votre page "gestion des articles".
Passez au deuxième onglet, "Images et liens", tout en haut de la page.
Il faut absolument enregistrer une image d'introduction à votre article. Cette image doit faire environ 350 pixels de large pour 230 de haut mais si elle est un peu plus grande, le logiciel va faire seul le recadrage (si le recadrage n'est pas très heureux, n'hésitez pas à recadrer un peu l'image vous-même).
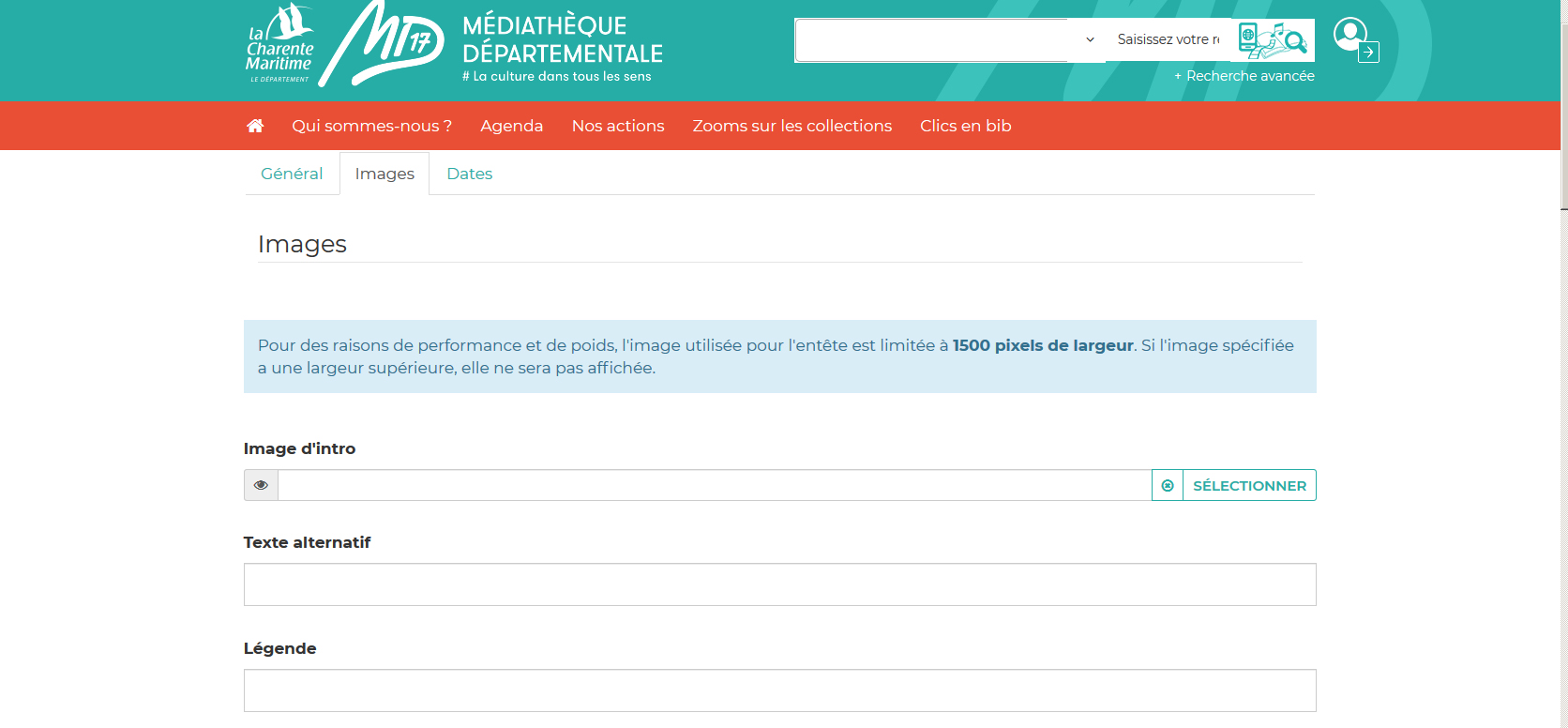
Cliquez sur "Sélectionner" au bout de la ligne.
Une fenêtre va apparaître : il s'agit de la même fenêtre, quasiment, que pour tout autre image sauf que vous ne pouvez pas modifier sa taille puisqu'elle est ici standardisée. (voir : insérer une image)
Cette image sera visible dans "à venir" mais aussi dans la vue complète de votre article.
Il faut à présent compléter la partie "Publication" :
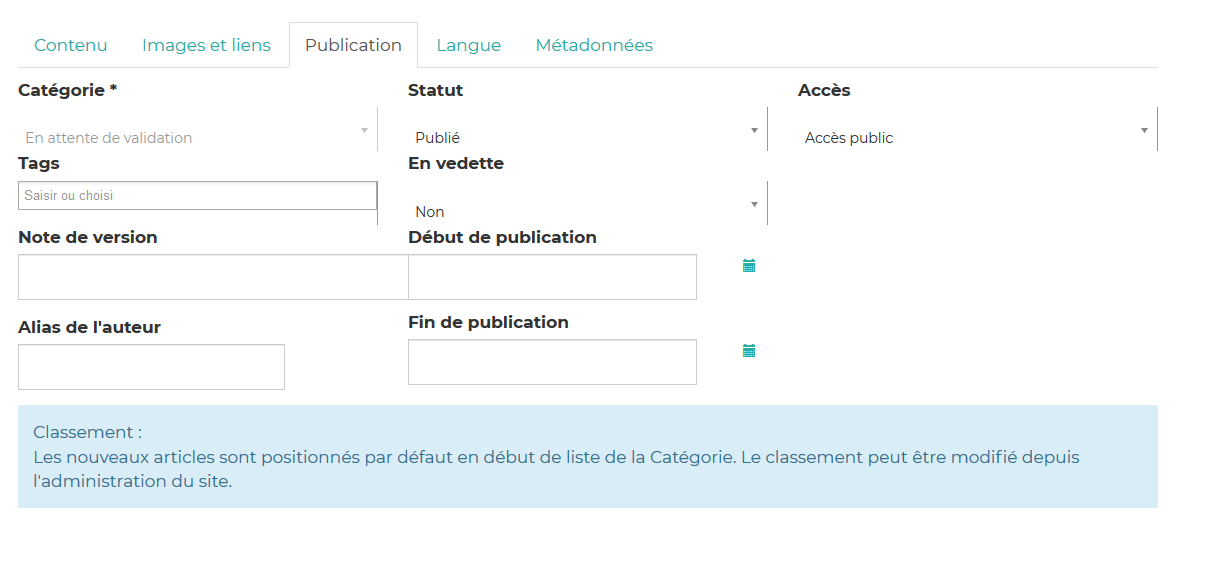
La catégorie sera renseignée par les bibliothécaires de la MD17, votre article étant après enregistrement placé dans la catégorie "En attente de validation". Cela permet aux bibliothécaires de la MD17 de gérer le flux des publications.
Laisser les autres champs comme ils sont, par défaut, à savoir :
Statut : Publié
Accès : Accès public (il s'agit ici de définir l'accès de la page internet que vous réalisez ici)
Les Tags sont les mots clés associés à votre animation. Vous pouvez utiliser des tags déjà créés. Pour ce faire, il suffit de taper le début d'un mot clé et les mots clés correspondant vont d'afficher. Vous pouvez également en créer.
Attention, un tag ne doit pas être une information redondante que vous avez renseignée par ailleurs. Par exemple, si vous avez catégorisé votre animation en "heure du conte", il n'est pas utile de mettre le tag "heure du conte" ou "animation". Par contre, un tag "conte" ou "histoire jeunesse" peut permettre de faire le lien avec d'autres articles du site. Autre exemple, si vous faîtes une exposition autour du roman policier, le tag "Roman policier" pourra être pertinent.
N'indiquez pas de public non plus dans les tags : celui-ci sera renseigné ailleurs.
Date de publication : Si vous souhaitez que votre article soit visible immédiatement, laissez ce champ vide ! Sinon, indiquez la date de publication dans le futur.
Date de dépublication : laissez ce champ vide si vous ne souhaitez pas que votre article soit dépublié automatiquement.
Vous voilà prêt à réaliser votre premier article sur le site de la MD17 !